This document provides details of each step of setting your password.
(1) Go to the ASCHG website Home Page, and click on “Log in” on the far right of the menu bar.
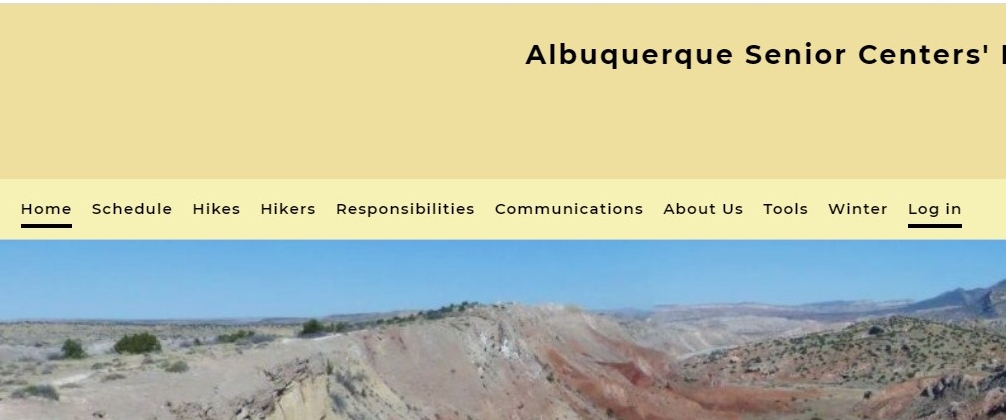
(2) The following screen comes up. Click on “Lost your password?” that is just below the white box.
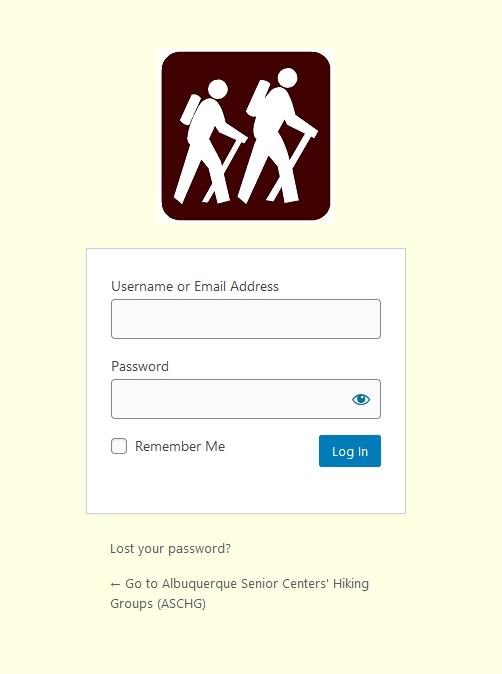
(3) Enter your username or email address in the box and click on the blue “Get New Password”.
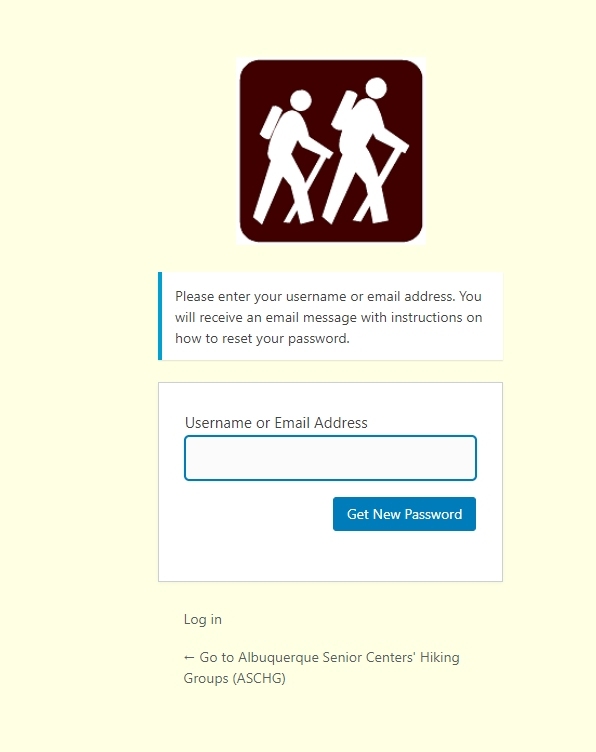
(4) The following screen comes up.

(5) Check your email for a message. The subject will be “[Albuquerque Senior Centers’ Hiking Groups (ASCHG)] Password Reset.” If you don’t see this message, check your email Junk folder.
In the message, click on the link after “To reset your password, visit the following address:”.
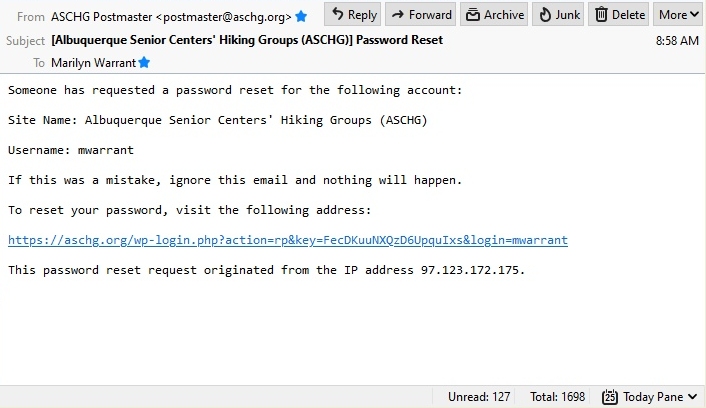
(6) A screen similar to this one will come up after you click on the link, but with a different random password.
You may:
- accept the password as is,
- modify the password, or
- enter something else.
We encourage strong passwords as defined here. After you’ve finished modifying the password COPY AND SAVE IT to a file on your computer. (Don’t expect to remember it!)
Only then click on the blue “Reset Password” button.
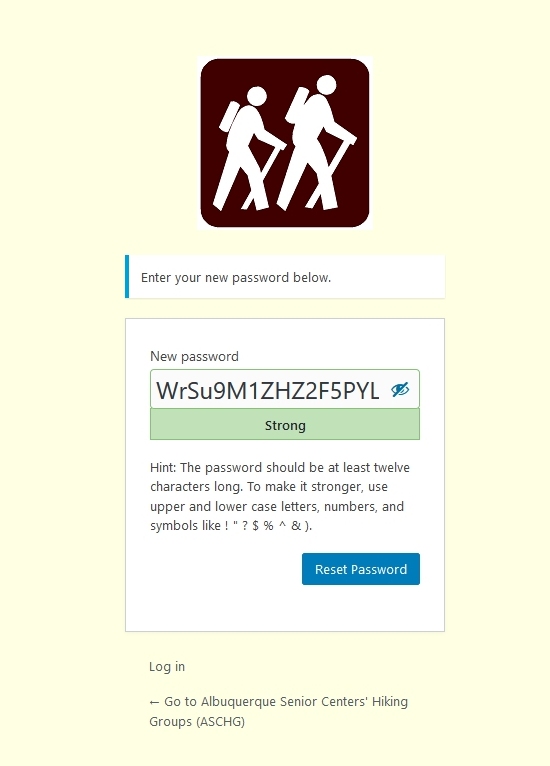
(7) Finally, log in with your new password. Most browsers give you an opportunity to save a new password in the browser. Take advantage! Then you won’t have to locate your password file and copy & paste your password each time you want to log in. Also, check the box for “Remember me” so that you don’t get logged out in the middle of a session.